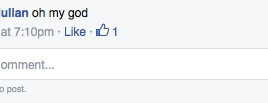This week we will look at Posting, Liking and Commenting.
- Learn how to Post
- Learn how to Like, Comment on and Share what other’s have posted
- Learn how to Post on another person’s page/Timeline
- Learn how to Like a Page in order to follow it in your Newsfeed
Posting
You might want to Post something yourself to your own page/Timeline.
This means typing a note onto your page/Timeline that people who visit your page/Timeline can read.
It tells people what you are doing, where you are, how you are feeling etc.
Type whatever you want into this box and Click Post
It will then be Posted on to your page – in others words it will appear as a Message on your page/Timeline for your friends to see when they visit your page/Timeline.
More specific types of posts
Activities/Emotions
You might want to say in your Post that you are doing a certain thing or feeling a certain way.
Facebook has come up with a shortcut way of doing this.
Click on the Smiley Face icon and it will bring up a list of activities and emotions for you to choose from.
Click on one of these options and complete the sentence to add it to your Post.
Places
You can also say that you are in a certain place when Posting.
For example you might be at the theatre and want to mention that in your Post.
Once again, Facebook provides you with a shortcut for this.
Click on the Indicator icon to bring up a search box.
Type in the place that you want to search for.
Click on the correct one from the list of options that appears to add it to your Post.
Tagging
Finally, you can Tag one of your friends in a Post.
This means that you can say that you are with them at the time of Posting.
Their name is then added to the Post and people can click on their name in the Post and go to their page/Timeline.
Click on the Head icon to bring up a list of your friends
Choose who you want from that list or you can search for them in the box above the Head icon in order to add them to your Post.
Privacy
You can also choose the Privacy levels for each Post.
You can choose whether the Public, your Friends or Just You can see what you Post.
Click on where it says Friends in the above image to bring up a drop down menu of options.
Once again, I recommend that you pick Friends.
NOTE: All of this should be done BEFORE you click Post.
Exercise: Practise Posting, adding an activity/emotion or a location, Tagging a Friend and change the Privacy settings for each Post.
Posting on a Friend’s page/Timeline
You can also Post on a Friend’s page/Timeline.
Choose a Friend by going to your page/Timeline and clicking on the Friends button near the top of the page.
You can also search for them as shown in a previous lesson.
Click on their name to go to their page/Timeline.
You can now Post a message to their Timeline/Wall by typing into the white box that says Write Something.
Posting to their page/Timeline can be seen by all of their Friends whereas sending them a Private Message will only be seen by them
Liking
You can go to a friend’s page/Timeline, read what they have posted and Like it.
This means clicking a button that says Like in order to show that you agree with what they have Posted, that you found it funny etc.
Basically to tell them that you Liked it!
Click where it says Like and they will be Notified that you Liked what they Posted.
You will also be Notified and be able to see when someone likes what YOU Post.
You can see how many other people liked the Post and by clicking on the number, see who they are and go to their page/Timeline.
Commenting
You can Comment on what someone has Posted.
Maybe they have Posted that they are at the airport and you want to tell them to have a nice time on their holiday.
Click in the box that says “Write A Comment”, type what you want and press Enter.
Your Comment will appear below their Post.
If someone else has Commented on the Post, you can also Like that Comment to show them that you Liked what they wrote.
Click on the Like button that appears below their Comment.
They will be Notified that you Liked their Comment.
You can also see how many other people Liked the Comment, and by clicking on the number, see who they are and go to their page/Timeline.
In the above example, one person has Liked this Comment already.
Sharing
You can also Share what someone has Posted, which means putting what they have on their page/Timeline, onto your own page/Timeline.
Click the Share button to add the Post to your page/Timeline.
Liking a Page
Your Page is personal.
But some Pages are used for businesses or are fan pages for a famous person.
You can go to these Pages and click Like.
This is similar to a Friend Request – once you click Like on their page, updates from that Page will appear on your Newsfeed.
Search for the business or the fan page that you want in the search box in the Banner and press Enter.
Click on the relevant search result to go to that Page.
Click the Like button.
Updates from this page will now appear on your Newsfeed.
Exercise: Practise Posting as well as Liking and Commenting on Friends Posts.
Exercise: Look for a business or famous person that you have an interest in and Like their Page.
Next week
Final session.
Feedback and Assessment.
Don’t worry too much about the assessment. It will be very informal.
See you all next week!
Edel.